OneStream
OneStream is the intelligent Finance platform that simplifies and unifies financial and operational processes within your organization.
Why OneStream?
OneStream simplifies financial and operational processes in your organization. This includes core financial functions such as Financial Close & Consolidation, Business Planning, Corporate Reporting and Financial Data Management. In addition, OneStream can be extended with solutions for other financial processes, such as Account Reconciliations, Tax Provisioning, Pillar II, People Planning, Capital Planning and more.
Who uses OneStream?
OneStream is used by various functions within organizations. Finance teams use its intuitive interface for budgeting, forecasting and financial analysis. Controllers rely on it for accurate financial consolidation and reporting. Tax professionals find it indispensable for tax reporting and compliance. ESG reporting becomes seamless for sustainability officers, while accountants use OneStream for Account Reconciliations. HR professionals benefit from People Planning features. All information is brought together in a single platform accessible through easy-to-use dashboards for management.
Finext & OneStream
Finext has a long-standing relationship with OneStream. In 2014, Finext was the first OneStream Partner in Europe for OneStream implementations. In 2020, Finext achieved the OneStream Diamond partner level, the highest partnership level awarded to consulting partners. As Marc Roest, lead consultant at Finext, describes.
"Based on our strong relationship over the past 9 years, we see that OneStream has taken Corporate Performance Management to the next level worldwide. OneStream continues to grow rapidly, delivering enterprise standards while meeting business unit and business process requirements, all on one unified platform."
Can I help you?

What can you do with it?
Technology pays off even better when you can leverage it for more purposes. We explore the possibilities of our tools every day. Below are some of the solutions we've discovered.
Are you also busy every month reconciling various general ledger accounts for the monthly period-end closing? And do you experience this, like many other financials, as a labor-intensive and time-consuming process? Discover how you can do your reconciliations better and more efficiently from now on by using Account Reconciliation with OneStream!
The outcome of the Brexit, the US-China trade conflict, the price of a barrel of oil or commodity prices? The outcome of these developments is highly uncertain. This also applies to market developments. We may make forecasts, but the future cares little about our forecasts; the future takes its own course. Nevertheless, organizations must anticipate not only geopolitical and macroeconomic developments but also changes in, for example, the sales funnel, restrictions in the supply of materials or available capacity of resources.
The recently released Tax Provisioning template helps you reduce the amount of manual and labor-intensive activities and creates greater visibility into tax positions. This allows your team to free up time for more value-added activities and improve the entire tax reporting process




We are at your service.
At Finext, more than 100 driven financial professionals are at your service every day. Together we are committed to strengthening the position of the financial professional. Always expert, always practical and always with a touch of humor. Real professionals who make the difference.
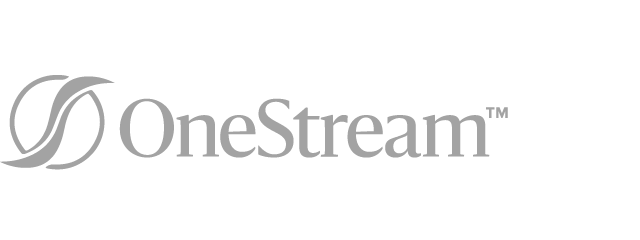


.webp)


.webp)





