How do you use the updated OneStream Guided Reporting?
It's been a while since our last blog about the OneStream MarketPlace. Guided Reporting in itself is not new: it is an existing solution used by several OneStream customers. As you may know, OneStream regularly releases new and updated versions of its MarketPlace solutions. These updates follow a different path than OneStream platform upgrades. But in this case, OneStream started from scratch for the latest release of the OneStream Guided Reporting solution: they rebuilt it from the ground up. Discover the benefits of OneStream Marketplace and find out how best to use the solution.
The benefits of the updated OneStream Guided Reporting solution
The OneStream Guided Reporting provides a complete dashboard where the user can access cube views and dashboards organized into groups, protected by security, in a user-friendly interface.By using this updated solution from the OneStream MarketPlace, it is easy to:
- Unify parameters across reports for a more consistent user interface.
- Present reports grouped by user role and limited by security by user role.
- Allow users to vary row and column ranges to view their data from multiple perspectives.
Guided Reporting is not a comprehensive solution, making it easy to use and quick to configure. This blog will take you through all the necessary steps and all the features.
How to configure Guided Reporting in OneStream
Like most other Market Place solutions, Guided Reporting requires access to additional tables. If you have not already set them up, you can follow the steps outlined in the installation instructions document. Do you already have other solutions running? If so, this is no longer necessary. After you have downloaded the XML, you can import it into the application (via Load/ Extract).The dashboard now appears in the Dashboard section of OnePlace. Here you can create the tables and start the solution:
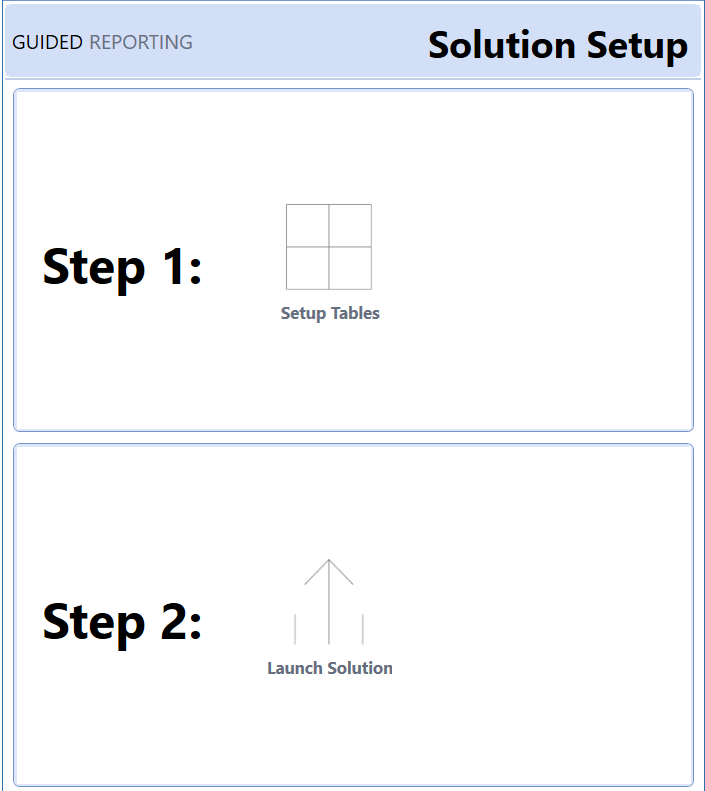
After starting the solution, the main dashboard opens. You can add this dashboard to your workflow or access the dashboard through the Dashboards section in OnePlace.
Set global options and user preferences in OneStream Guided Reporting
Then you can set the Global Options and User Preferences via the settings button at the top right:
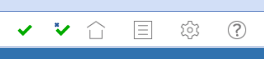
In Global Options, you define the parameters. These parameters are always visible at the top of the dashboard and are mainly used for dimensions that apply to all reports, such as entity, time or audit dimensions. The User Preferences gives you 1 button to decide whether parameter filters are automatically updated or not.When these settings are final, you can further configure the application's functionality in the Report Management section.
Report Management
Here, the first step is to create Report Groups in the top left pane:
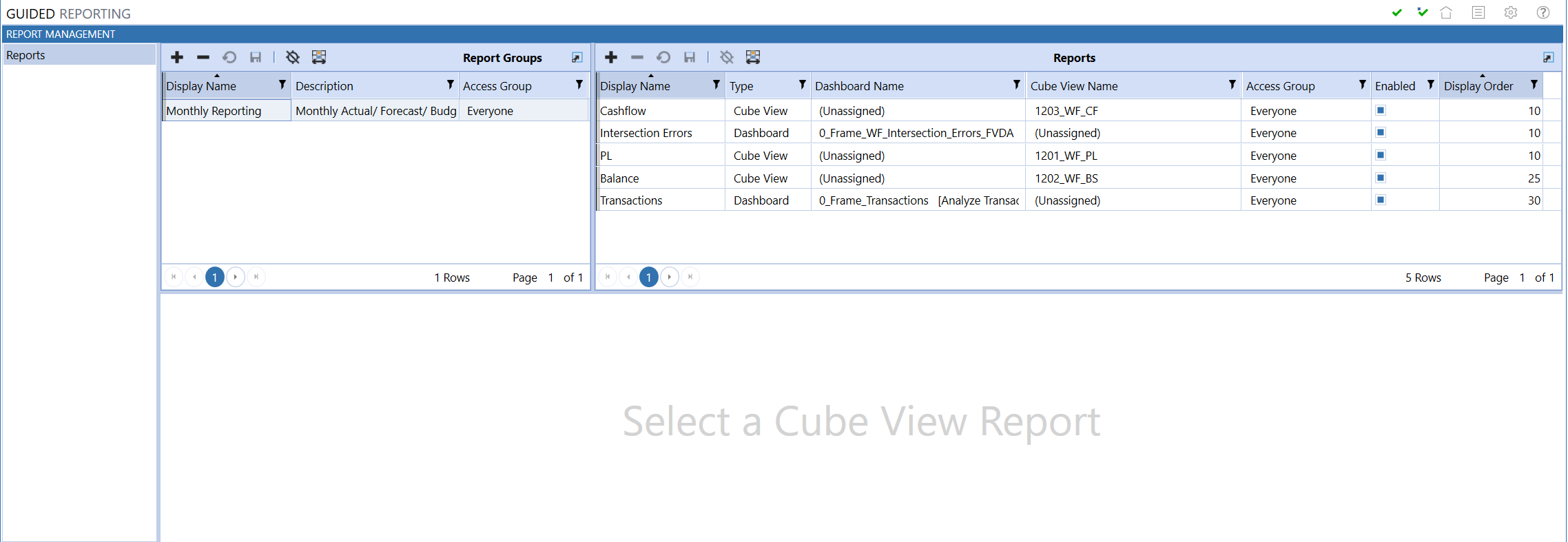
Users can select Report Groups from a pull-down menu in the main window, and access can be restricted through the integrated OneStream user groups. This setup allows you to ensure that all Guided Reporting maintenance is performed centrally, while allowing the user experience to vary based on their access rights.Within a report group, a list of reports can be added. For each report, the administrator must choose whether it is a Cube view or a Dashboard. It is then linked to an existing object. If desired, you can refine the security per item. You can also set items as active or inactive and sort them via the View Order column.
Setting parameters in the OneStream Guided Reporting solution.
When an item in the cube view is selected, the discover button reads the parameter information of the selected cube view. You should also press this button when parameters are changed in your Cube view.
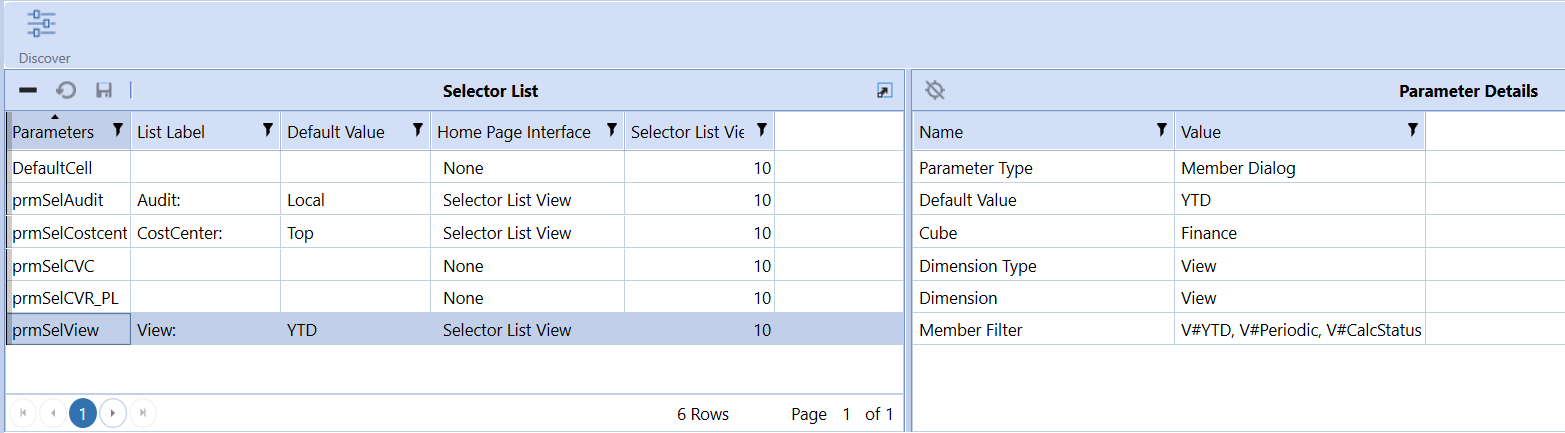
Some parameters can remain unchanged, for example if they are related to formatting. Dimension-related parameters can be updated with a list label and a Default value. This functionality allows you to use different parameters (for the same dimension) that look the same. This allows you to make the user experience uniform for users.
Then you configure the interface (and order) by parameter:
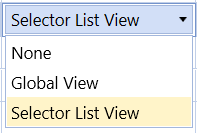
- None - The parameter is not visible in the dashboard
- Global - The parameter is associated with a global parameter, as configured in global options
- Select - List View, The parameter is linked to a button with a member selection box
If you want your users to be more flexible with reports, you can add column and row templates to your reports using parameters.
In this example, we used prmSelCVC and prmSelCVR_PL. These are set to none, but are visible to the user. Now all configuration is done. The home button now takes you to the user interface.
How to use Guided Reporting in OneStream
At the top left, you will see a drop-down menu with the configured reporting groups:
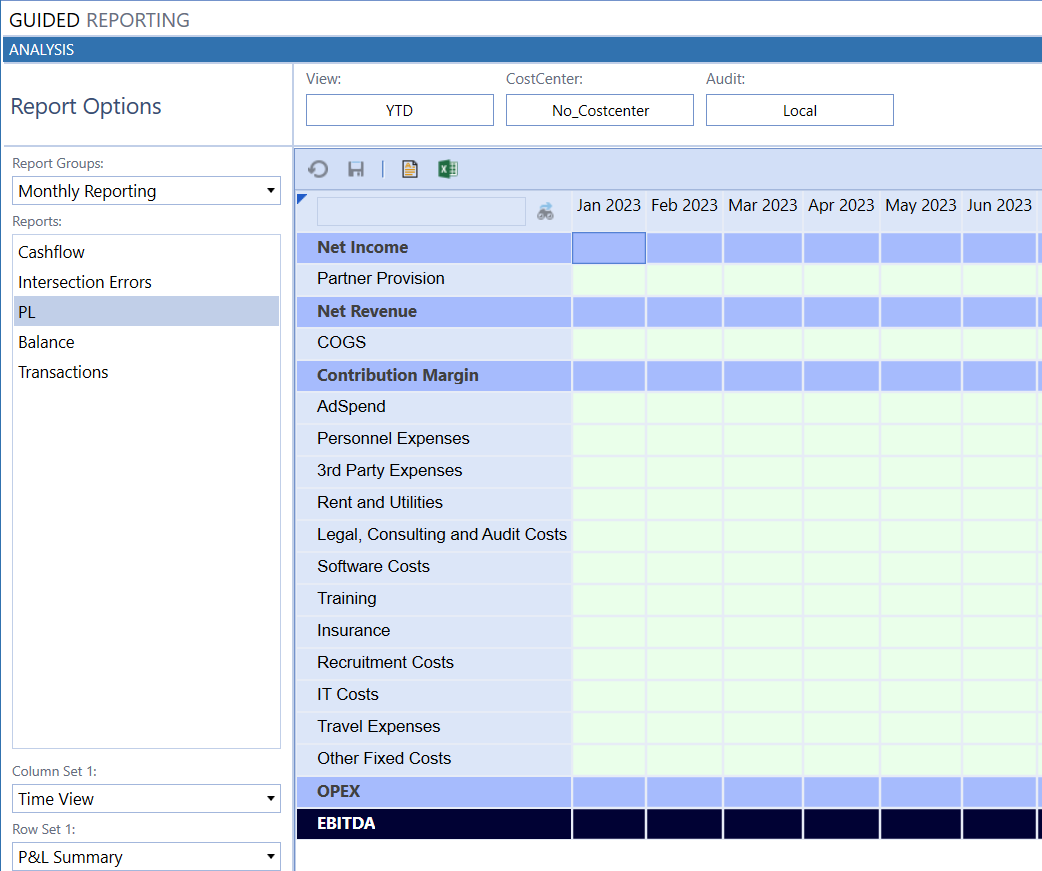
When you select a group, the associated reports are shown in the list below it and the parameters (with the selected titles) at the top. If a global parameter is defined, it is shown in a separate header bar above the current parameters. Clicking a button at the top displays the contents of the linked parameter in a user-friendly pop-up menu:
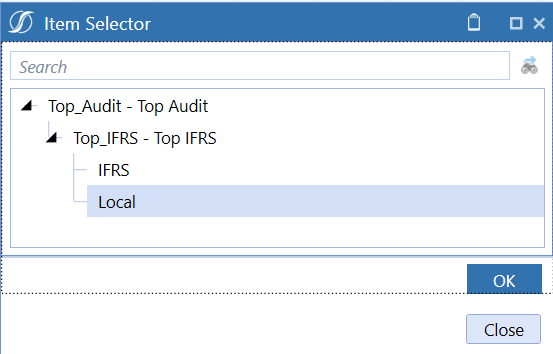
Add a row or column template to your OneStream MarketPlace solution
There is a drop-down menu in the lower left corner for the Column Set and Row Set. This out-of-box functionality is automatically presented when you add a row or column template to the cube view via a parameter. This can be confusing, but don't worry; I'll share the details with you below. In my cube view, I use columns and rows. But instead of entering the name of the cube view with my templates, I entered a parameter for each template (with |!....!|):
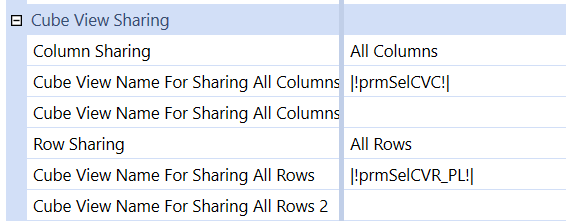
In the Application Dashboard section, these parameters are configured as Delimited Lists with user-friendly display items. Also, column template names are configured as a list of separated values:

In this case, there are 3 cube views with columns and therefore also 3 user-friendly names. As you can see in the Cube Views section, these are existing cube views. They also contain information only for the Columns tab, since that section is used when referring to the cube view as a column template:
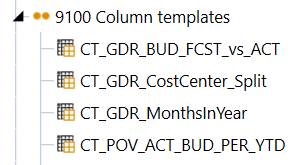
And this is exactly what the user sees in the Column Set drop-down menu:
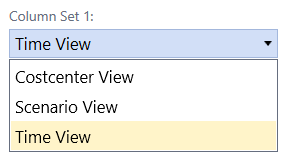
Each selection changes the column layout of the report. So if you use a template with 3 rows and 3 columns, your user can create 9 variations to display their data.
Our take on the revamped OneStream Guided Reporting
The revamped Guided Reporting is incredibly simple. You can set it up in a few hours by using your parameters consistently, especially for row and column templates. In fact, I use this updated version for all the clients I currently work for. It is simple, quick to implement and gives users a smooth, flexible interface to report on their data.
Benefits of OneStream Guided Reporting:
+ Quick and easy to implement, implement a basic solution in a few hours
+ Unify parameters across your reports, resulting in a better user experience
+ Automatically picks up row and column templates, offering flexibility to your users
Disadvantages of OneStream Guided Reporting:
- Some (minor) technical problems when your application is still under development.
To explain this point a little further, we found some technical problems when setting up Guided Reporting while the reports were not yet ready. For example, if you change the name of a cube view after it is added to Guided Reporting and used by users, it will be saved in their temporary files, giving the user an error message. So make sure your reports are ready before implementing them as part of this solution.
Admin configurable but almost plug-and-play
Guided Reporting is a user-friendly solution for end users and yourself. The instructions are clear and only a limited number of steps are required to configure this MarketPlace solution. Therefore, I classify this solution as Admin configurable, but it is almost plug-and-play. See my earlier post, "The OneStream XF Market Place in Real Life," about classifications.
