CCH Tagetik
Wolters Kluwer CCH Tagetik is an all-in-one "finance transformation platform" and is specifically designed to properly maintain financial processes.
What do you use CCH Tagetik for?
CCH Tagetik is a typical platform solution that offers support in the areas of Financial Consolidation & Close, Budgeting, Planning & Forecasting, ESG & Sustainability, Account Reconciliation & Transaction Matching, Disclosure Management, Regulatory Reporting, Cash Flow Planning & Analysis and Supply Chain Planning.
In the Dutch market, CCH Tagetik is praised for its powerful Equity Pick-up in the consolidation module.
Also, new modules enable Profitability Analysis, Global Minimum Tax and Predictive Intelligence in CCH Tagetik.
Who uses CCH Tagetik?
Because of CCH Tagetik's scalable pricing model, we see the software being used by companies of various sizes. You therefore see both medium-sized and large companies using CCH Tagetik.
Switching from an Excel environment or an outdated EPM solution, companies usually start by setting up their consolidation process. Subsequently, other financial processes in their environment are also optimized. CCH Tagetik lends itself perfectly to integration with systems such as ERP and dashboarding solutions.
Finext & CCH Tagetik
Finext was one of the first partners of CCH Tagetik in the Benelux. Back in 2013 we successfully did the first joint implementation. Since then we are many years and dozens of successful implementations further. Even after the acquisition of Wolters Kluwer in 2017, Finext and CCH Tagetik have continued our cooperation as always. We notice now, that with the large parent company behind the product that CCH Tagetik keeps on innovating when it comes to new developments on the market. This makes the solution a very competitive product in the overall EPM landscape.
Due to excellent customer satisfaction and close cooperation, Finext has been awarded Platinum Partner status by CCH Tagetik. The Platinum Partner level award is in line with the years of close cooperation between CCH Tagetik and Finext. The partner level is based on the Finext consultants' in-depth expertise and high level of certification.
Can I help you?
.webp)
What can you do with it?
Technology pays off even better when you can leverage it for more purposes. We explore the possibilities of our tools every day. Below are some of the solutions we've discovered.
Seeing what's coming before it's there, thanks to Modeling & Forecasting with CCH Tagetik.
Are you a tax professional stuck in labor-intensive data collection processes? And would you rather spend your valuable time analyzing and supporting business challenges?
User-friendly and flexible reporting with the consistency of an EPM solution.
Financial consolidation is often a complex and time-consuming process, through CCH Tagetik Consolidation & Close you regain grip and control.
In budgeting and planning, CCH Tagetik provides the convenience of Excel, the flexibility of the cloud and the power of built-in financial intelligence.
Collaborate office, CCH Tagetik's disclosure management functionality, is very advanced. CCH Tagetik clearly pays a lot of attention to this. Corporate Disclosure Management helps to prepare monthly, quarterly and annual reports; the data is retrieved and displayed directly from the CCH Tagetik database and/or Excel documents, explanatory texts can easily be added. This makes the process around these closures less time-consuming and less prone to errors.
With the Analytical Information Hub (AI Hub), CCH Tagetik takes your financial model to the next level.
Finext's Fast Implementation Template (FIT) is a full-fledged consolidation solution in which everything is possible to consolidate correctly. The FIT was created based on all the best practices Finext consultants use during an implementation. All the basic components that recurred during each implementation are set up by default in the template. At the same time, the FIT is set up so that it is completely customizable to your needs.
Regulations require publicly traded companies in the EU to report the annual report in a new format from 2020: iXBRL. This article aims to help financials better understand this process with CCH Tagetik. In our opinion, the nature of iXBRL reporting allows companies to switch mindsets in compliance. On the one hand, one strives to provide the bare minimum of reports to avoid penalties. However, on the other hand, there is in the nature of iXBRL an opportunity to use it for more than just that.





We are at your service.
At Finext, more than 100 driven financial professionals are at your service every day. Together we are committed to strengthening the position of the financial professional. Always expert, always practical and always with a touch of humor. Real professionals who make the difference.
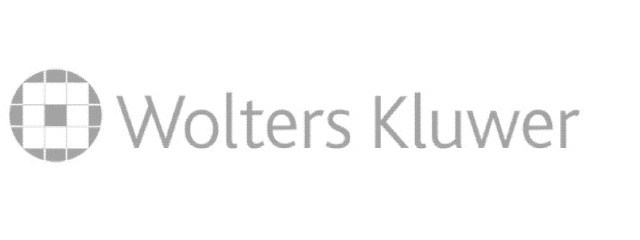
.webp)





.webp)

.webp)

